Are you struggling to figure out how to create amazing click-worthy Pinterest pins using Canva for free?
If so, you’re in the right place!
I was like you, unsure how to create engaging Pinterest Pins that Pinterest pinners cannot get enough of.
However, after trial and error, I have successfully uncovered the critical secrets to creating the perfect click-worthy Pinterest Pins.
Whether you want to increase your blog traffic or improve your product sales.
Don’t worry; I got you!
In this blog post, I’ll show you how to create amazing click-worthy Pinterest pins using Canva for free.
I will show you an easy-to-do tutorial and share my top tips on increasing engagement and clicks to your Pinterest pins.
Why is Pinterest Perfect for Businesses?
Before we get into it, I wanted to stress why Pinterest is important for businesses and share some helpful tips for creating engaging Pinterest pins.
There are over 200 million monthly Pinterest users worldwide who are seeking advice, inspiration or sharing information.
Pinterest users are in that preparation mode before making a purchase. That’s why Pinterest for business is a great way to showcase your products, blog posts, and/or services to help users gain the information they need before purchasing.
Did you know that Pinterest drives 3.8 times more sales than other platforms, and 87% of Pinners have purchased a product because of Pinterest?
Let that sink in!
Honestly, Pinterest is an excellent platform for businesses that want to reach their ideal audiences and grow their brands.
What is Canva?
Before we create our Pinterest pins, you might be wondering what Canva is.
Canva is an excellent, easy-to-use graphic design platform that can help you create unique designs such as social media posts, Pinterest pins, printables, presentations, invitations, posters, and digital planners.
When I first started using Canva, I had little graphic design experience. However, now, you would have never known.
Canva has levelled up my creative abilities.
I love Canva because it’s beginner-friendly, and you don’t need to be a professional graphic designer to create incredible designs!
Canva is free to use, although they have a paid (Canva Pro), which is super affordable at $11.99 a month.
I have just for you a 30-day Canva Pro free trial! Check out Canva Pro now; trust me, you won’t regret it.
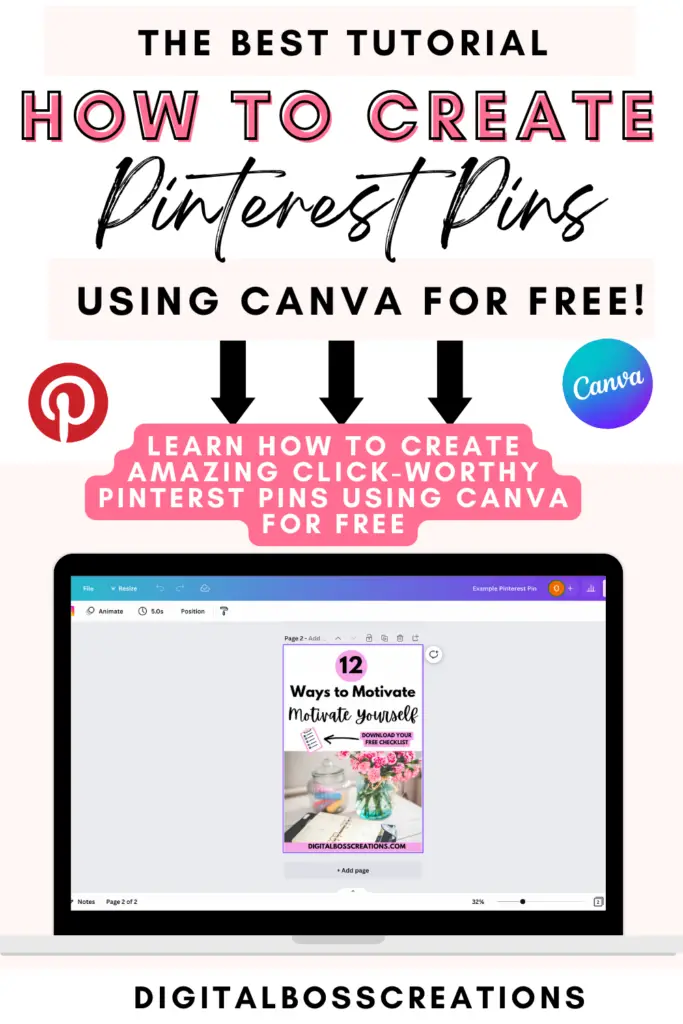
*This post may contain affiliate links, meaning If you use these links to make a purchase, I may earn a small commission at no cost to you. Thanks.*
Create Pinterest Pins using Canva for free tutorial.
Now the fun begins, and we’ll start creating our Pinterest pin in Canva.
The dimension used for this Pinterest pin design is 1000px x 1500px(standard Pinterest pin size).
For the Pinterest pin tutorial using Canva, I will be showing you how to create a Pinterest pin to help promote a list blog post.
1. Add a heading to your design
The first thing you need to do is add a heading to your Pinterest pin design. To do this, select the Text tab on the left-hand side ribbon and select Add a heading.
After, place your heading at the top so it’s big and clear.

2. Add more text and change the fonts for the full effect
Next, you need to add more text (this is a sub-heading), and with this sub-heading text, you want to change it to a different font to help deliver a more engaging Pinterest pin.
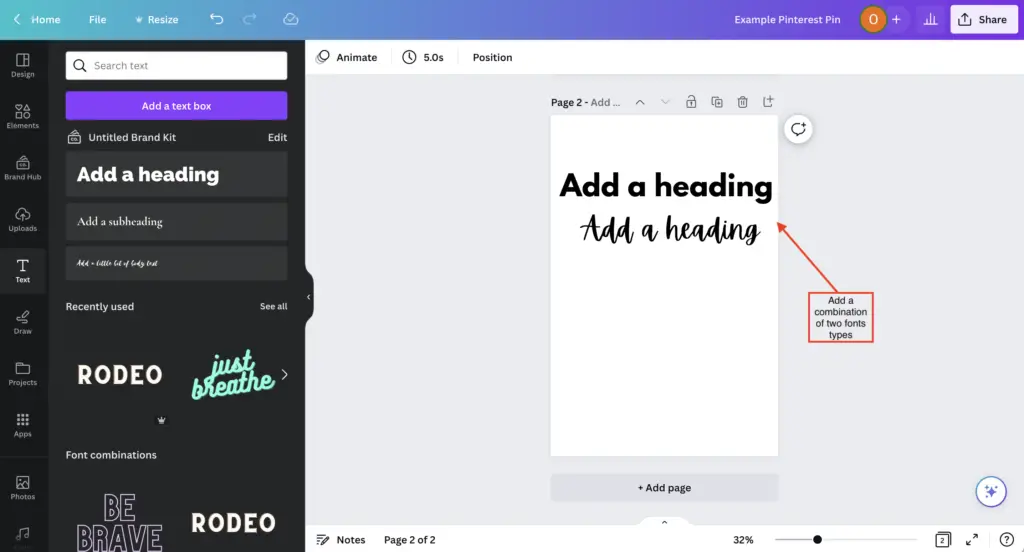
3. Add your shapes and elements
Because I’m hypothetically promoting a list blog post, I want to highlight to pinners that I have ‘12 ways to help them stay motivated.
To highlight this, head over to the Elements tab on the left-hand side ribbon, select Lines & Shapes and a circle shape.
Add your desired number to the shape; you can also change the size and colour to your liking.
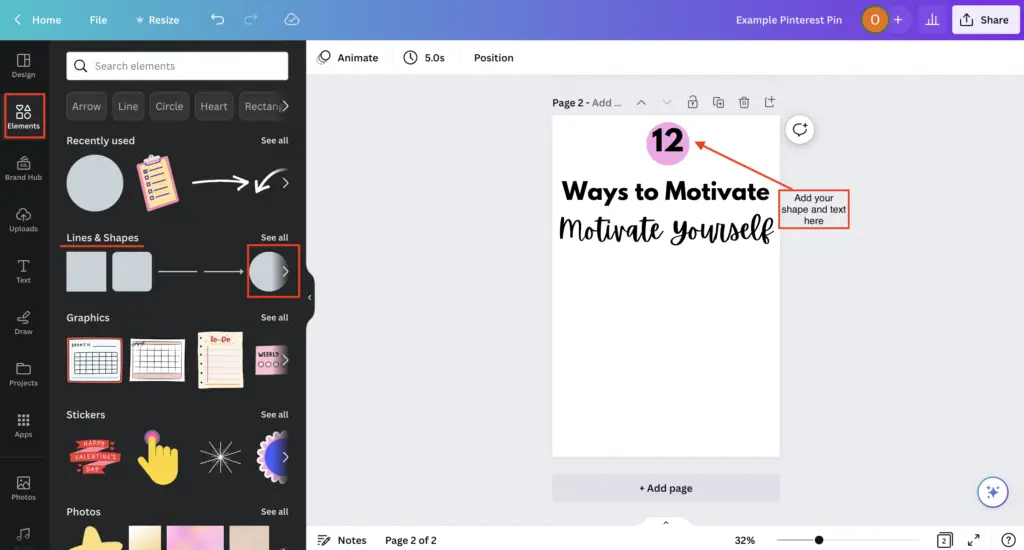
4. Next, add a relevant photo
To add photos to your Pinterest pin design, select the Photo tab, and you can use the search bar to search for a relevant photo that relates to your pin.
And trust me, Canva has thousands of photos that you can choose from!
Adjust the size, or you can even edit the photo if you want. Then place the photo near the bottom of your design.
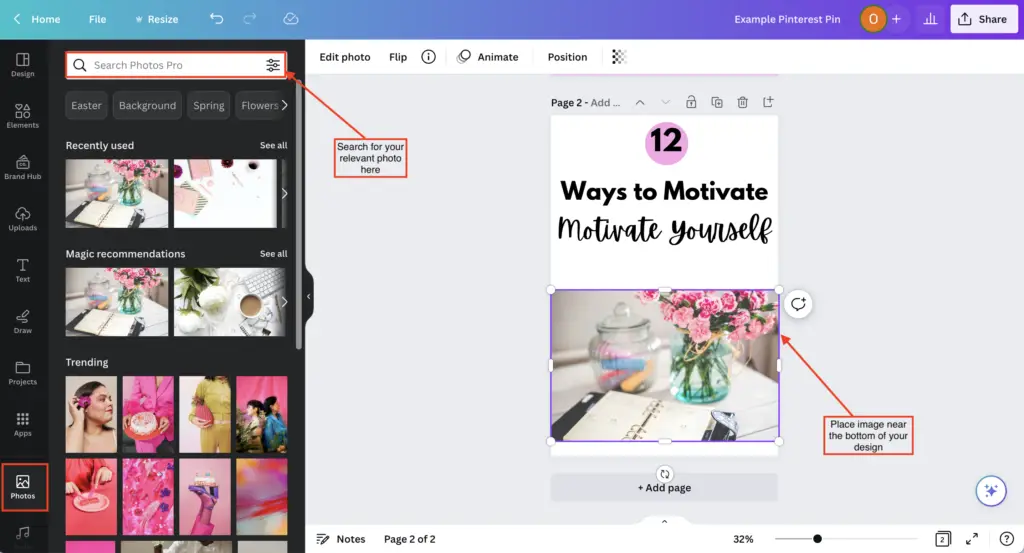
5. Add your finishing touches
This is where you can really develop your pin to make it engaging and to add specific features like a call to action or to highlight your website or shop.
Take a look at the image below to spark some ideas on what you can include in your Pinterest pin design.
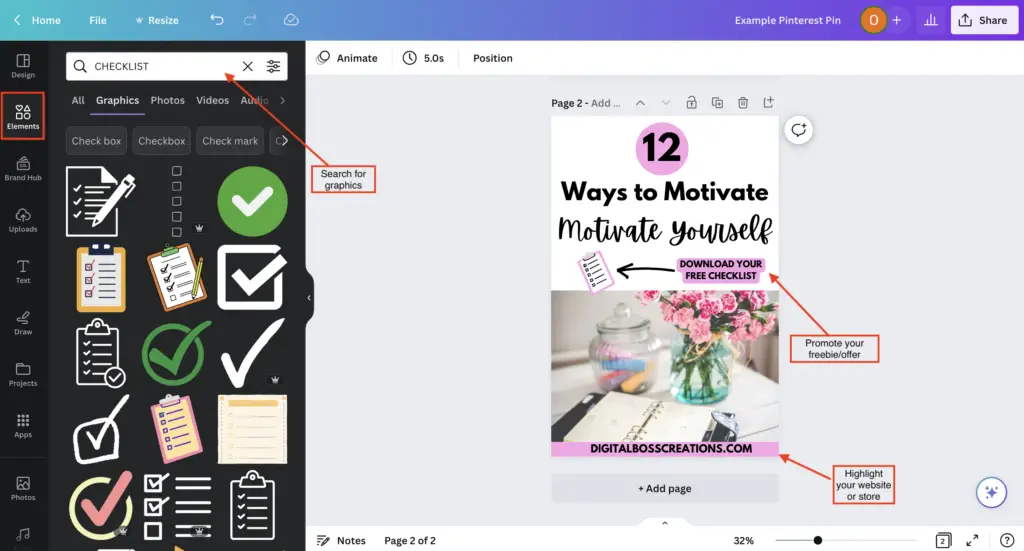
6. Key tips: how to change your font
To change your font, first, select the text on your design. Then on the top ribbon, there’s a drop-down menu that allows you to change your font.
Also, on the top ribbon, you can change the text size, colour, and alignment and add text effects.
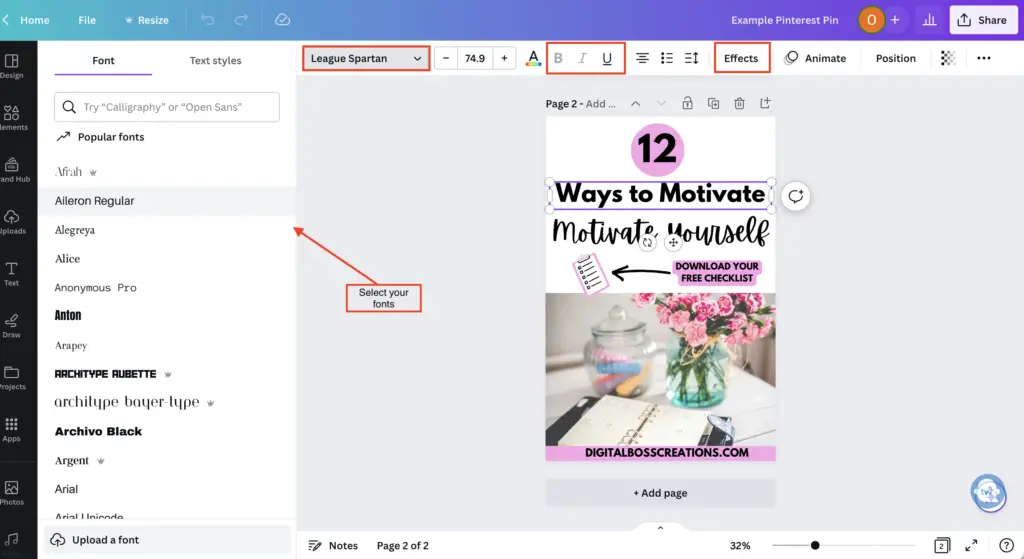
7. Key tips: how to change the colour of your design
To change the colour of your key elements, select your shape or element, and on the top ribbon, click on the colour icon.
To the right side of Canva, you can select your colours, and if you have Canva Pro, you can add your brand colours.
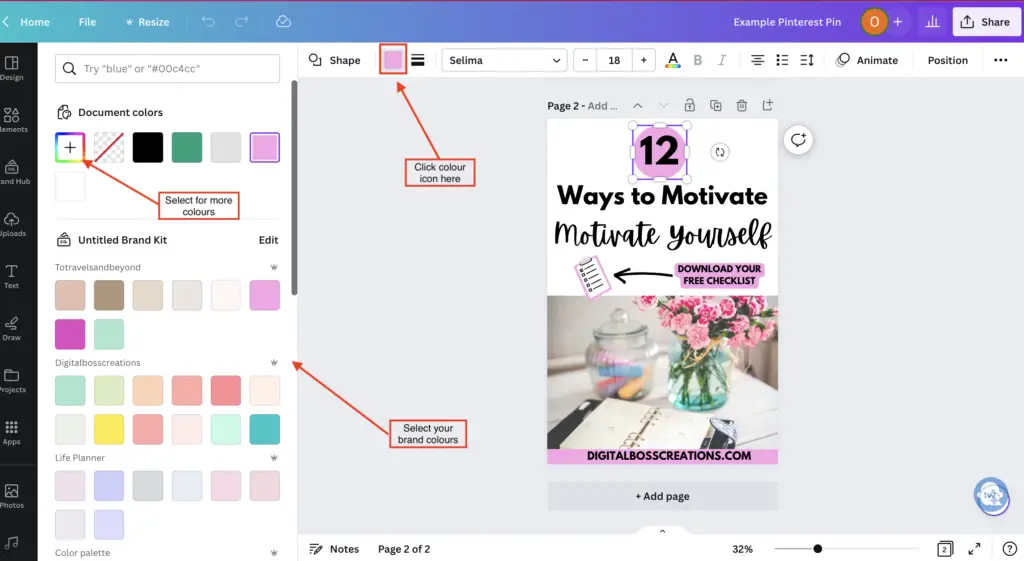
Here are some essential tips to help you create amazing click-worthy Pinterest pins:
1. Create list blog posts
List blog posts are one of the most popular blog post types as they are a great way to share information whilst providing easy-to-read content.
Also, these types of blog posts have eye-catching and engaging headlines.
For example:
- The 6 Best Digital Planner Apps 2023
- 10 helpful Canva tips and tricks to make designing much easier
- Top 4 helpful free Etsy seller tools to boost sales and grow your store
- 4 best alternatives to Etsy for selling digital products?
And because of this, creating Pinterest pins to promote the list of blog posts gains more engagement and clicks.
2. Eye-catchy headline to help promote your products/services
If you don’t have a blog and use Pinterest to promote your products/services, the critical element here is an eye-catchy header.
For example, your headline could include the following:
- The ultimate kawaii daily planner just for you
- Design your own digital planner in 5 days using Canva for free
- Premium fun digital planner bullet journals
- Build your digital planner collection in a day
3. Choose your colours carefully!
Choosing the right colour palette is crucial as this will support your overall brand. Ideally, selecting between 3-5 colours for your branding materials, e.g., social media, website, and marketing, is best.
Your colour palette will help you present an influential emotional response and engagement whilst playing an important role in how your brand is perceived and how users will interact with your brand.
4. Use a combination of two fonts
Similar to selecting the perfect colour palette for your brand, you’ll need to do the same with fonts too.
Combining two font styles, like Script Handwriting and Sans Serif, can help you create unique marketing designs for your brand.
5. Add a relevant, engaging photo
Pinterest is a visual platform, so having a photo that really stands out and relates to your Pinterest Pin/ brand can help to entice your user to engage with your pin.
Also, Pinterest algorithms like it when you use photos, especially if your photo is new or your own. You have a higher chance of a higher rank on your Pinterest Pin if you use a new photo that no one hasn’t used before.
6. Highlight your freebies or offers- what are you giving to your reader?
Everyone loves a freebie or offers, right?
A great way to get those clicks and high engagement is to showcase a freebie product or an offer.
Ultimately, you could create one free digital product and create Pinterest pins around your products or blog posts, and for each of those pins, you could also promote that one free digital product.
Trust me! This is a fantastic way to gain traction with your pins.
I have ten different pins highlighting the same free digital product, and I have gained over 100,000 impressions and thousands of pin clicks.
Don’t underestimate the power of a freebie, haha.
Final thoughts: How to create amazing click-worthy Pinterest pins using Canva for free?
And voila, you’ve learnt how to make a Pinterest pin in Canva for FREE.
See, that wasn’t too bad, am I right?
Now you can successfully create Pinterest pins to help you promote your blog and/or products to secure that extra engagement and cha-ching!
Don’t forget to try out your 30-day Canva Pro free trial, and start creating your Pinterest pin today!
I hope this blog post was helpful, and if you have any questions or comments, let me know in the comments section below.
You May Also Love:
- How to create a digital planner to sell using Canva like a boss
- Canva Free vs Canva Pro: Which one is worth it?
- How to make a digital planner with hyperlinks using Canva for free
- How to Create Digital Planners Using Canva Tips and Techniques
Tools To Use To Help Build Your Digital Planner Empire:
- Try Canva Pro free for 30 days
- Get 30-days free Skillshare access
- Visit my PLR Canva Template Shop
- Download amazing graphics and fonts with Creative Fabrica and Creative Market
- A helpful guide to opening an Etsy store
- Get your 40 free Etsy listings
- My Etsy shop (for digital planners and printables) use the Promo code: THANKYOU22 for a 5% discount on all purchases.
- Learn how to create incredible digital planners to sell on Etsy with the Create Digital Planners Like A Boss Babe Course